如何將介面的語言從中文切換成英文?
藉由這個例子,來說明如何透過「命令選擇區」(Commamd Palette) 來呼叫 VS Code的指令 (command)或擴充套件的指令來執行工作。
Ctrl+Shift+P ,就會跳出「命令選擇區」,它有>符號的輸入欄和指令選單display 來過濾指令,選擇指令選單的「Configure Display Language」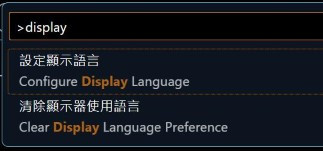
對於新手,可以打開「命令選擇區」來看看VS Code或擴充套件有那些指令可以使用。
怎麼有些程式碼躲起來?
在編輯很多行數的檔案時,你可以把區塊內的程式碼摺疊 (code folding) 來增加程式碼的可讀性。
當滑鼠移到程式碼的左側行號附近,在行號的右邊,你會看到帶有小三角形 (向下) 的按鈕,它表示可以摺疊這個程式碼區域,點擊它可以進行摺疊。
當區塊內的程式碼已經被摺疊,你可以點擊小三角形 (向右) 的按鈕來取消摺疊。
那麼如何一次取消所有的摺疊呢?一個一個點擊小三角形 (向右)很累喔。
很簡單,只要按下快捷鍵 Ctrl + K, Ctrl + J
如果你想要把整個檔案內可摺疊的程式碼都摺疊,就只要按下快捷鍵 Ctrl + K, Ctrl + 0
值得一提的是,程式碼摺疊功能是依賴於這個程式語言的支援擴充套件。如果你安裝了支援程式碼摺疊的語言擴充套件,你就會在該程式語言下看到額外的程式碼摺疊選項。
例如,Python 擴充套件提供了針對使用空白縮排的程式碼區塊的摺疊圖示。
而 C語言檔案是根據 { 和對應的 } 來判斷為程式碼區塊。
對於純文字檔案,當有一段縮排的文字時,VS Code 會將這段縮排的文字視為一個程式碼區塊,並提供程式碼摺疊的圖示。
甚麼是大綱 (OUTLINE) 和時間表 (TIMELINE)?
使用VS Code超過半年多時,我才想去瞭解在VS Code的檔案總管 (Explorer)底下兩個區塊「大綱 (OUTLINE)」和「時間表 (TIMELINE)」。這是平時不常使用,但有想要導航或管理程式碼時,就覺得很方便的功能呢。從我的觀點,可以簡單認為這是從空間和時間兩個緯度來導航和管理程式碼。這裡只概要的說明主要功能:
「大綱」提供當下編輯檔案的樹狀視圖,會顯示出程式碼中的主要節點,像是函數、類別、變數等,展示出程式碼的階層結構,或是可以快速地導航到程式碼的不同部分。這對處理大型程式碼檔案特別有用。
你也可將大綱的樹狀視圖從「主要側邊欄」的檔案管理處,拖曳到「次要側邊欄」內,這裡有比較大的顯示空間。
如何打開「次要側邊欄」,只要按下快捷鍵 Ctrl + Alt + B 就可以了。
「時間表」提供本地端版本控制系統,它會記錄每次檔案儲存 (saved)、復原/重做 (redo/undo) 的快照條目,並比較對檔案所做的更改 (diff)。並可以在需要時恢復到之前的版本。
更多和Git版本控制整合的功能,可以查閱下面傳送門的參考資料。
VS Code 操作的傳送門
🌐 Command Palette - VS Code User Interface
🌐 Outline view - VS Code User Interface
🌐 Timeline view - VS Code March 2020
🌐 VS Code Timeline — Your local version control system
